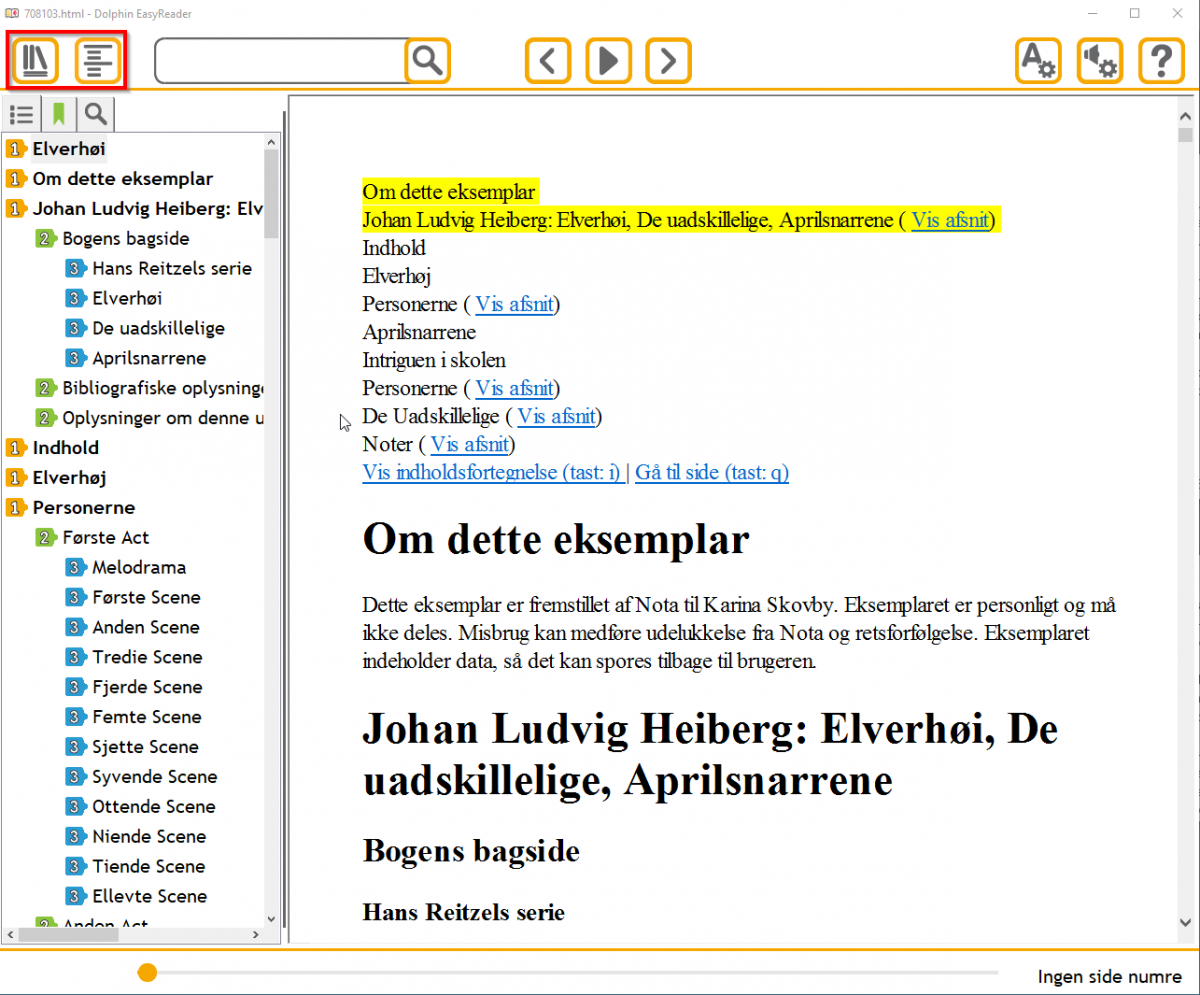Download og afspilning af lydbog og E-bog i Dolphin EasyReader
Hvis du ikke allerede har installeret Dolphin EasyReader skal du først downloade programmet ned til din pc.
Du skal på forhånd have valgt dine bøger i Notas eget bibliotek og tilføjet bøgerne til ”Mine Bøger”, da det desværre ikke er muligt at søge i Notas bøger gennem Dolphin EasyReader.
Sådan tilføjer du Nota Bibliotek til EasyReader
- Åben programmet ”EasyReader” fra dit skrivebord.
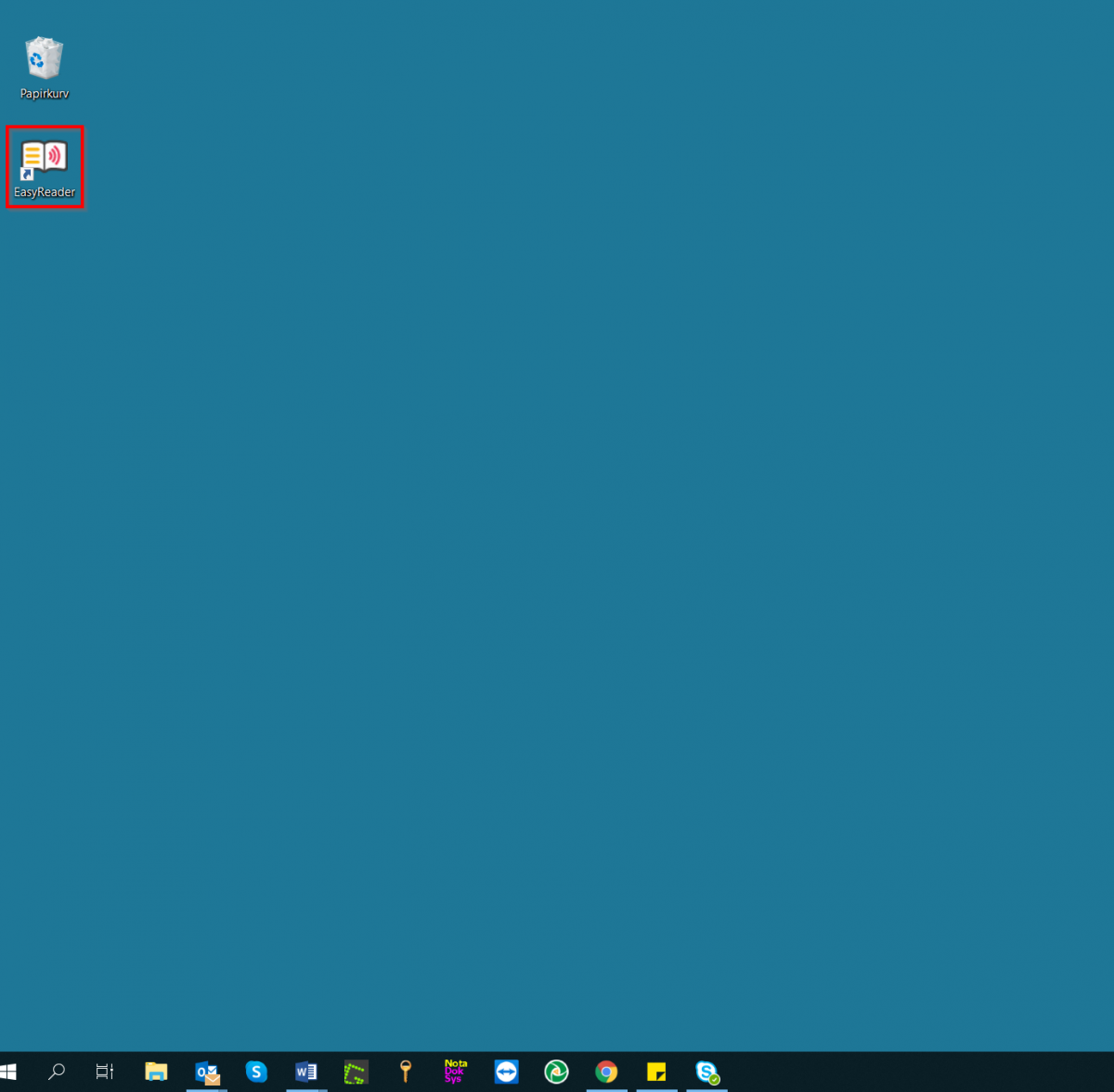
- Tryk på ”Tilpas biblioteker” som du finder i menuen under "Mine bøger" for at tilføje Nota Bibliotek i EasyReader.
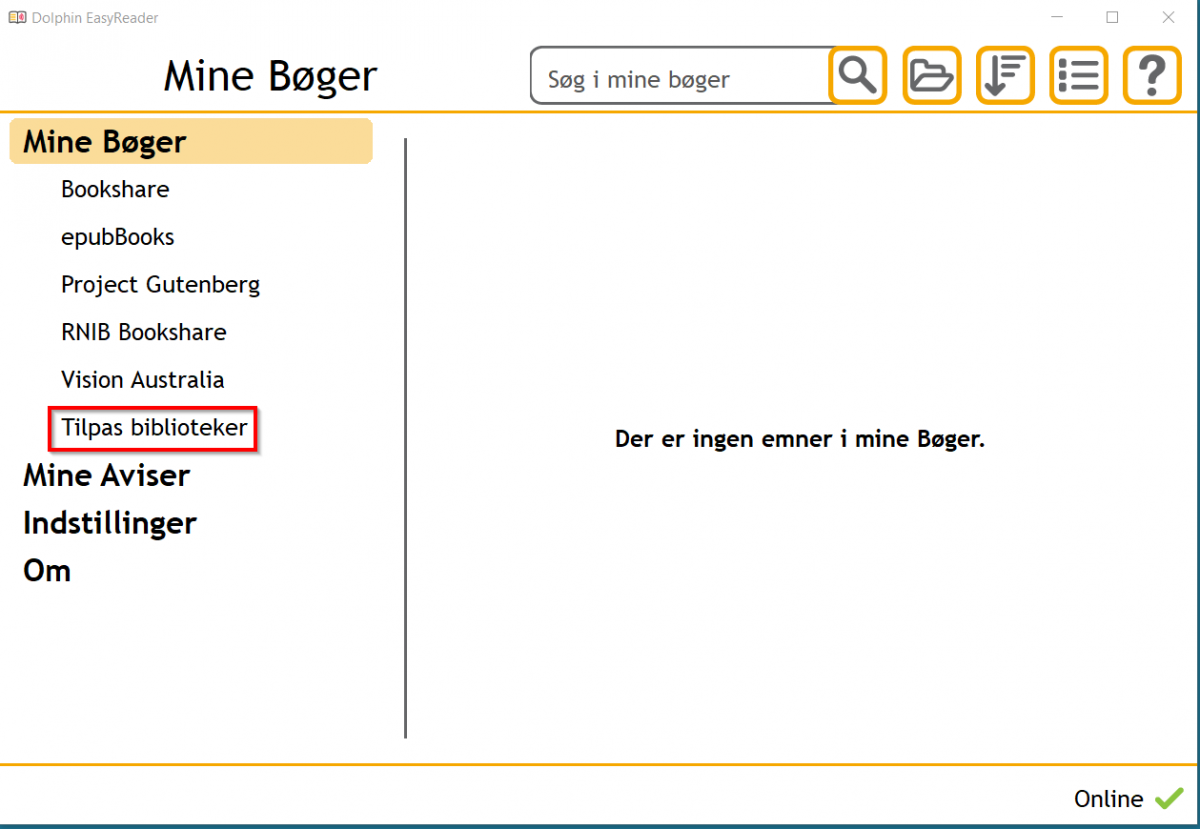
- Tryk på nu på ”Tilføj” som du finder ud til venstre.
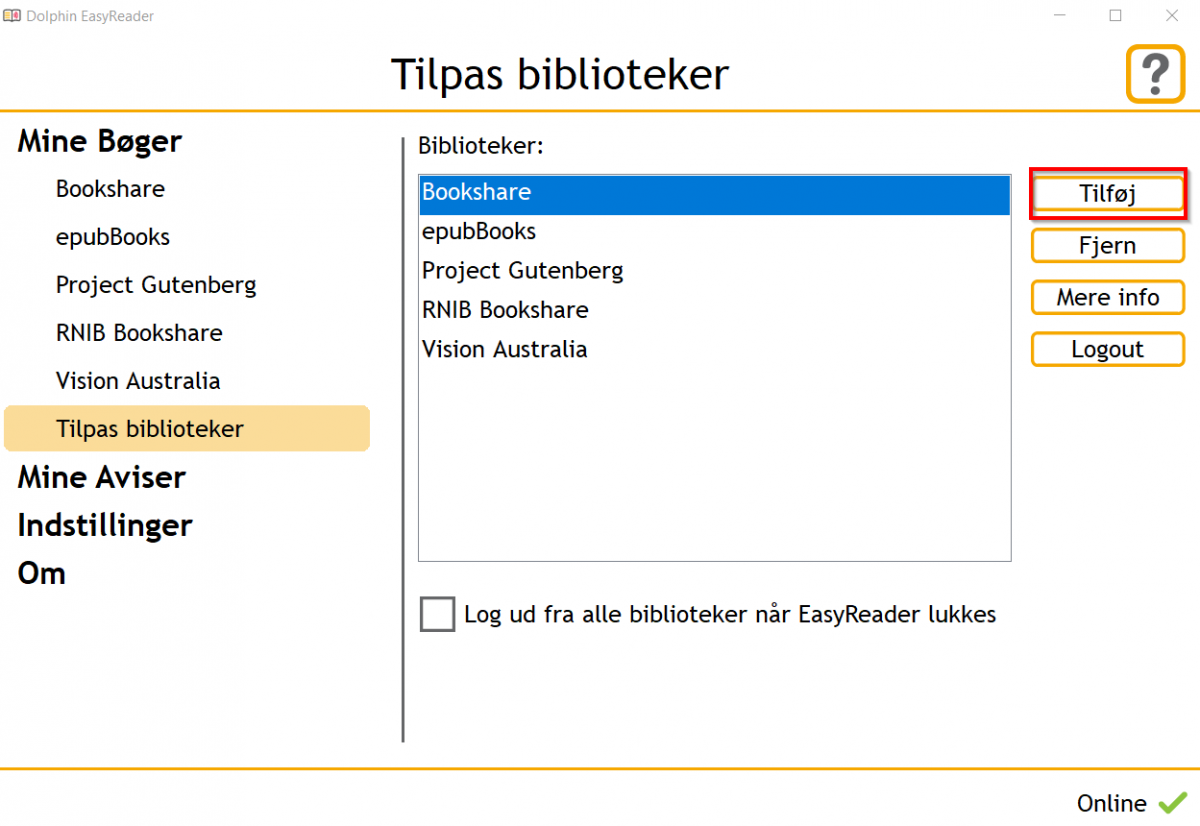
- En boks vil nu være fremme med en oversigt over mulige biblioteker. Tryk på ”Nota – kræver login” og derefter på "Tilføj" for at tilføje Nota bibliotek til EasyReader.
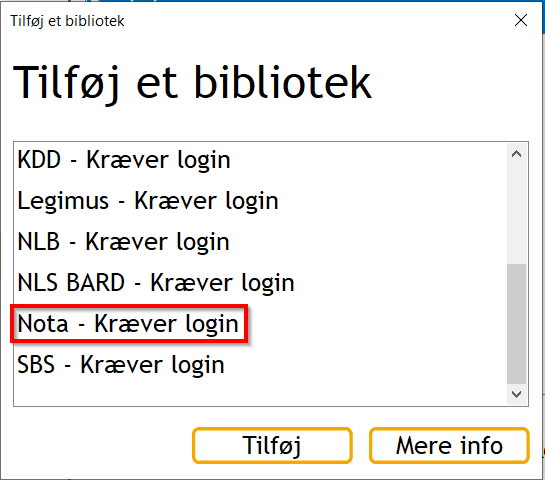
Nota Bibliotek er nu blevet tilføjet til EasyReader.
Sådan tilføjer du en lydbog fra Nota Bibliotek til EasyReader
- Vælg ”Nota” som du finder i listen over mulige biblioteker under ”Mine Bøger”.
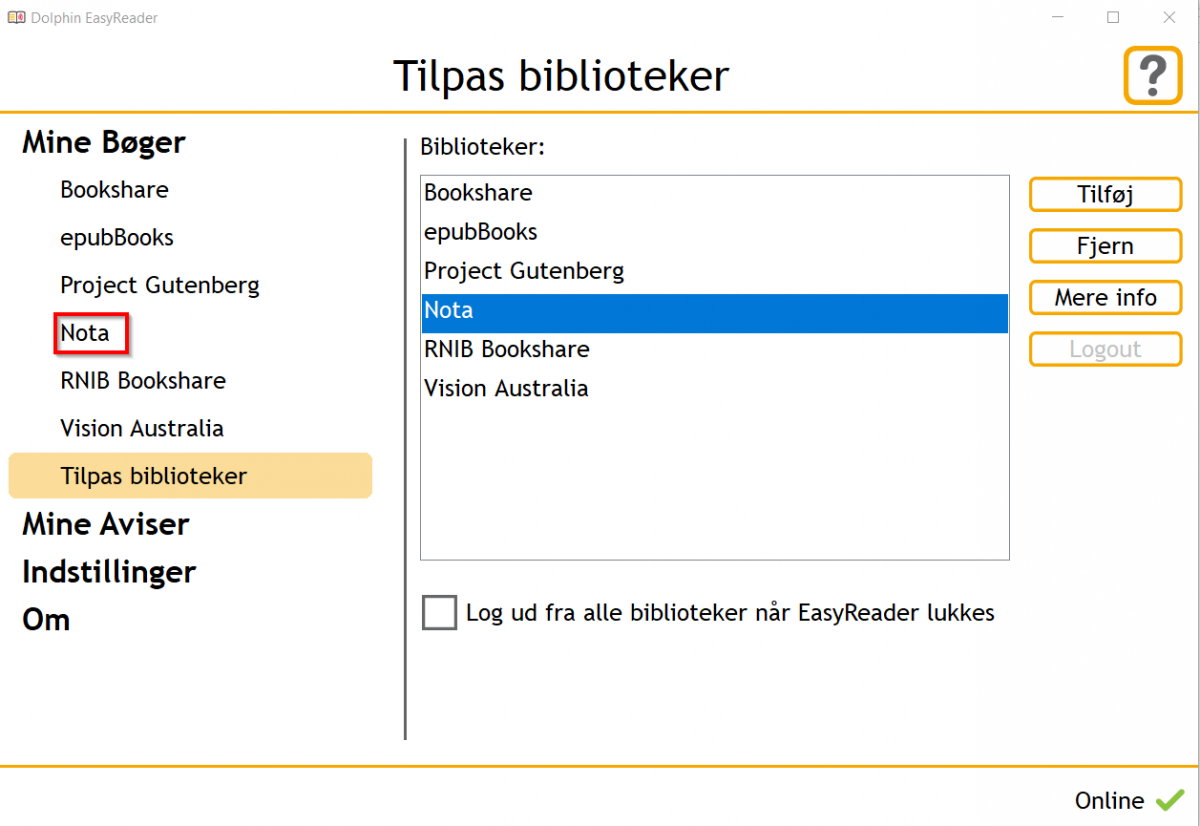
- En boks vil nu være fremme hvor du skal indtaste dit Nota brugernavn og adgangskode. Udfyld de 2 felter og tryk derefter på ”Ok”.
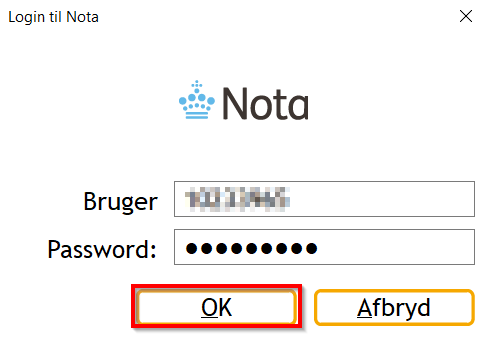
- Tryk 2 gange på ”Mine Bøger” som du finder under "Søg i kategorier - Nota" for at åbne ”Mine bøger” fra Nota Bibliotek.
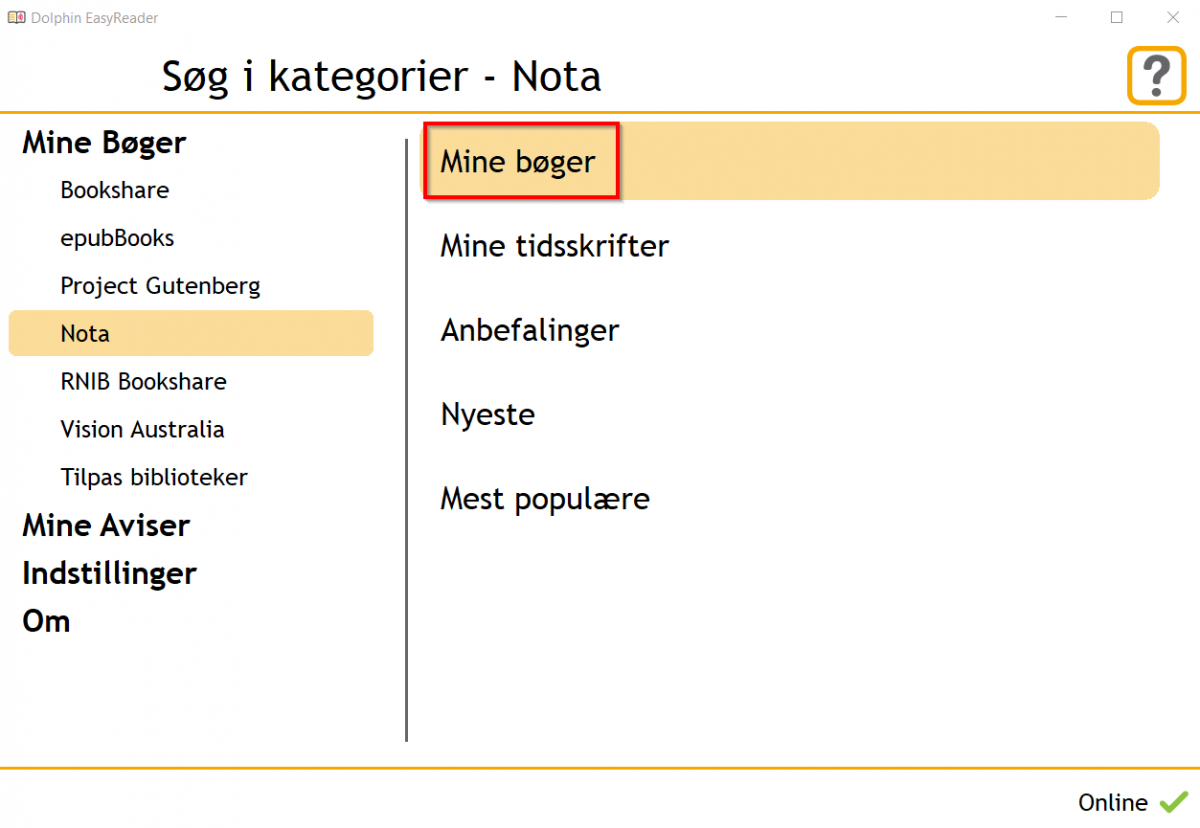
- EasyReader vil nu hente dine lydbøger fra ”Mine bøger” i Nota bibliotek og over i EasyReader.
Sådan afspiller du en lydbog fra Nota Bibliotek i EasyReader
- Vælg "Nota" under menuen "Mine Bøger" og find find derefter den bog du ønsker at afspille.
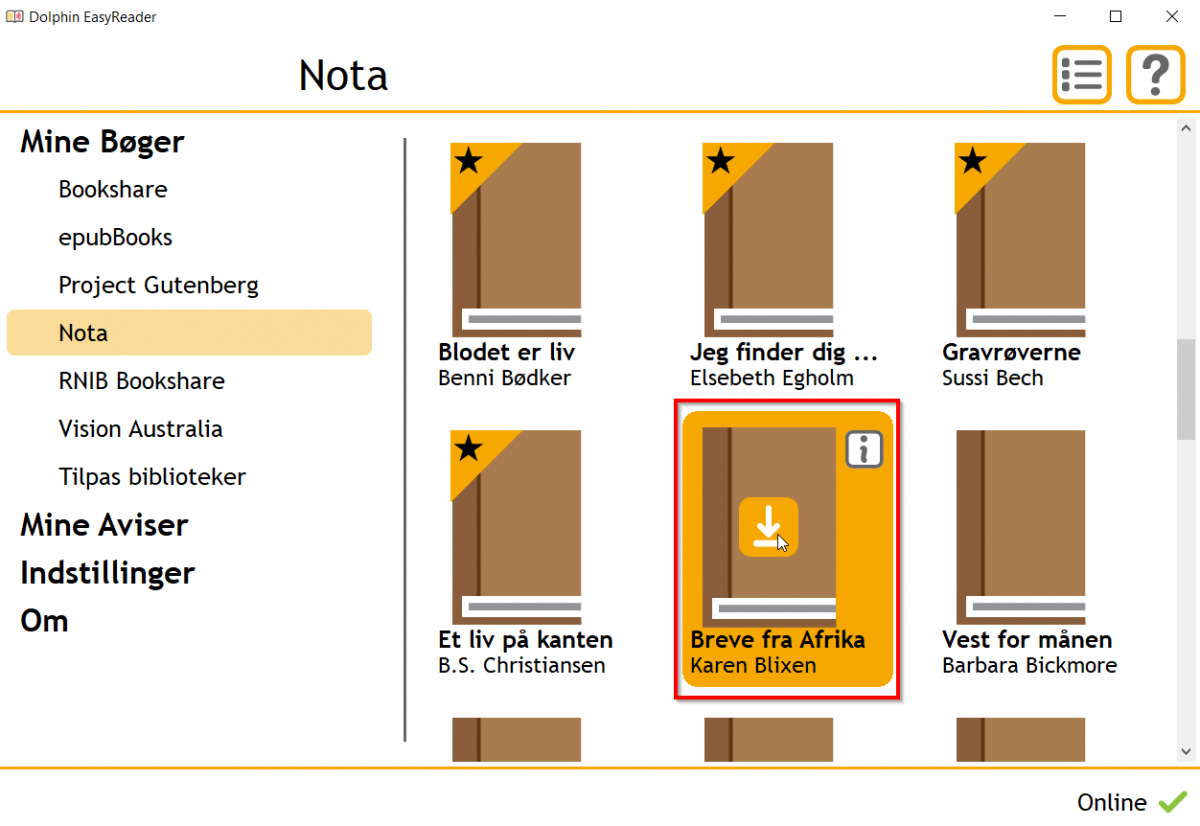
- Der vil nu fremkommen en pil midt på den valgte bog. Tryk på pilen som du finder midt på bogen og EasyReader vil begynde at downloade bogen.
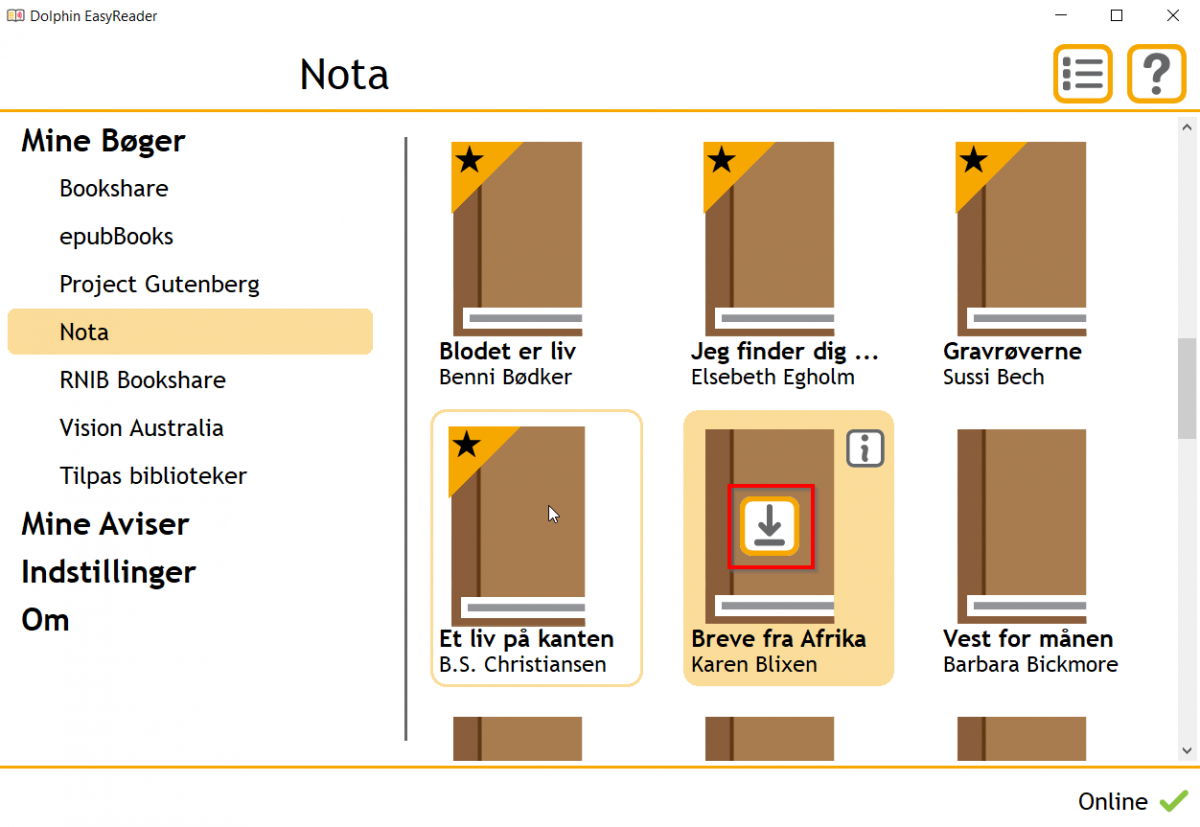
- Et rødt kryds vil nu være fremme midt på den valgte bog. Nedenunder den valgte bog vil fremkomme en bjælke, som fortæller hvor mange procent af bogen der er downloadet.
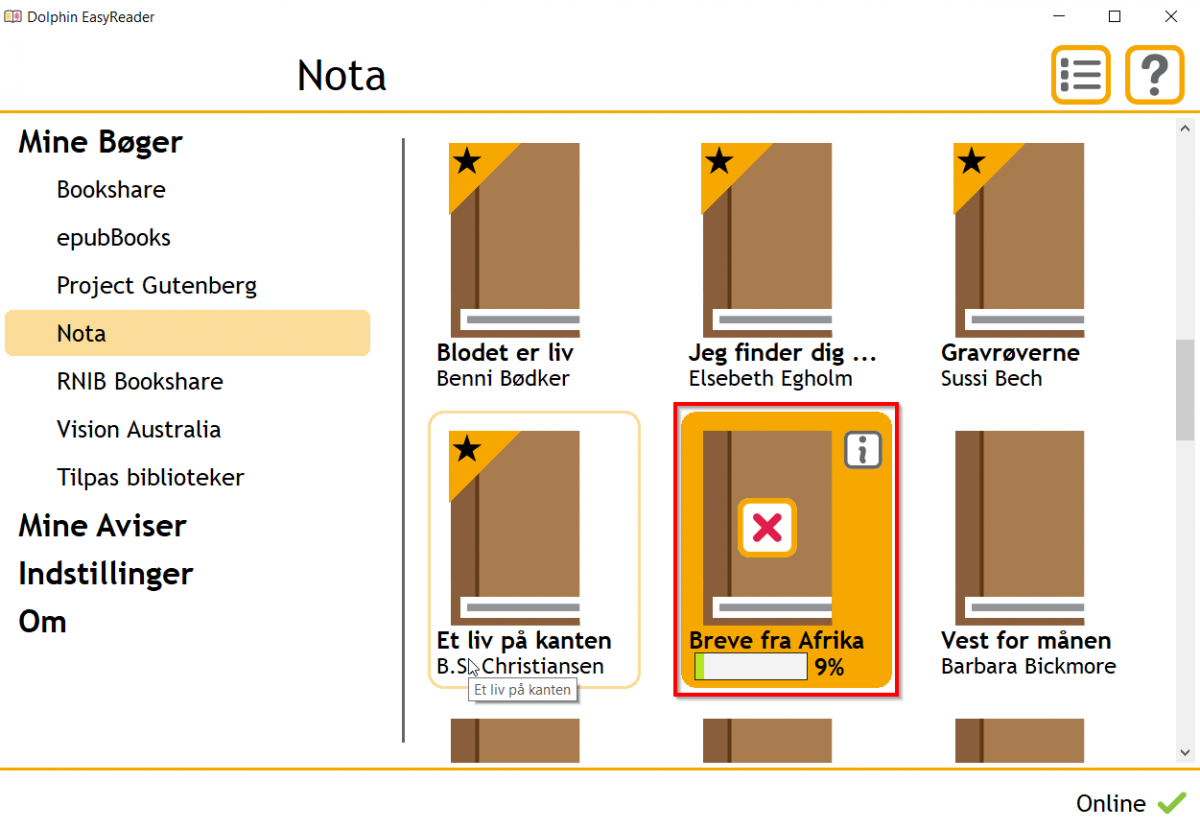
- Når download er færdig vil bogen ligge sig i ”Mine Bøger” i EasyReader. I ”Mine Bøger” finder du de bøger som du har downloadet fra Nota og som ligger klar til afspilning. Bøgerne er markeret med en stjerne.
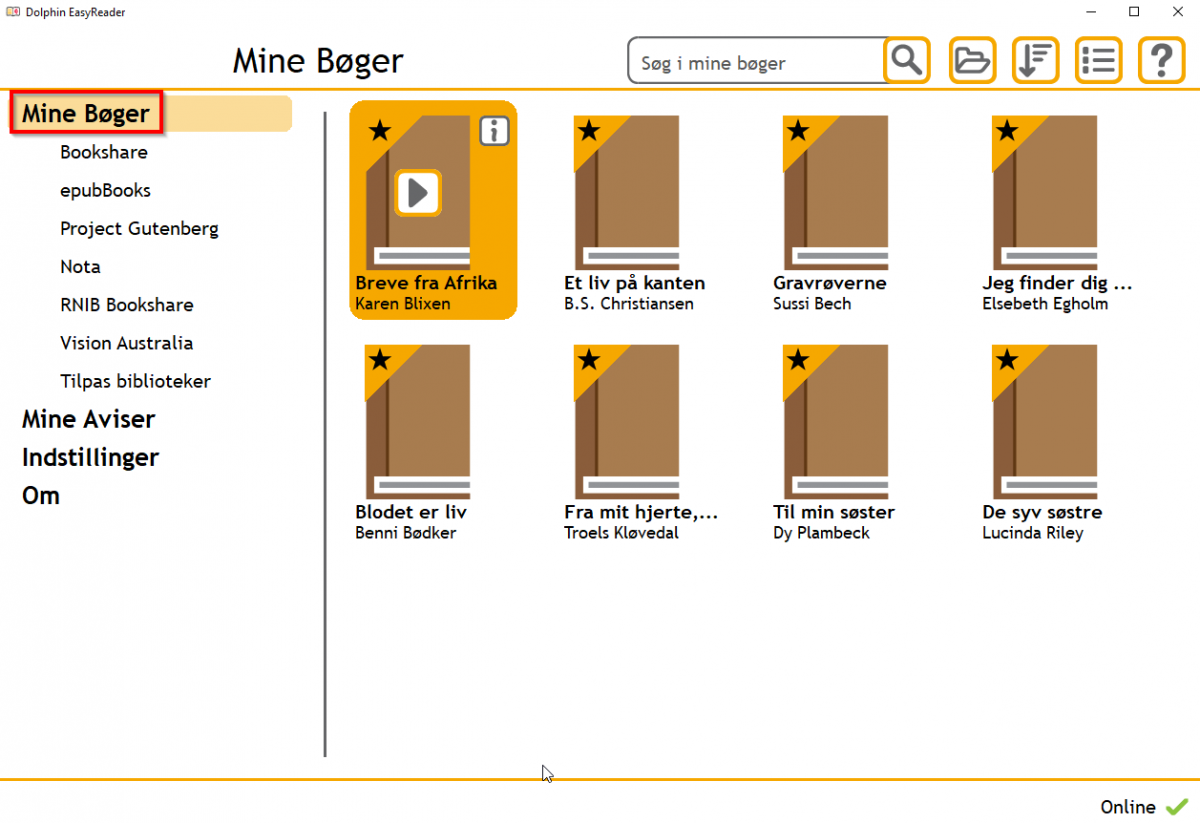
- Vælg nu den bog som du ønsker at afspille og tyk midt på bogen for at afspille den valgte bog.
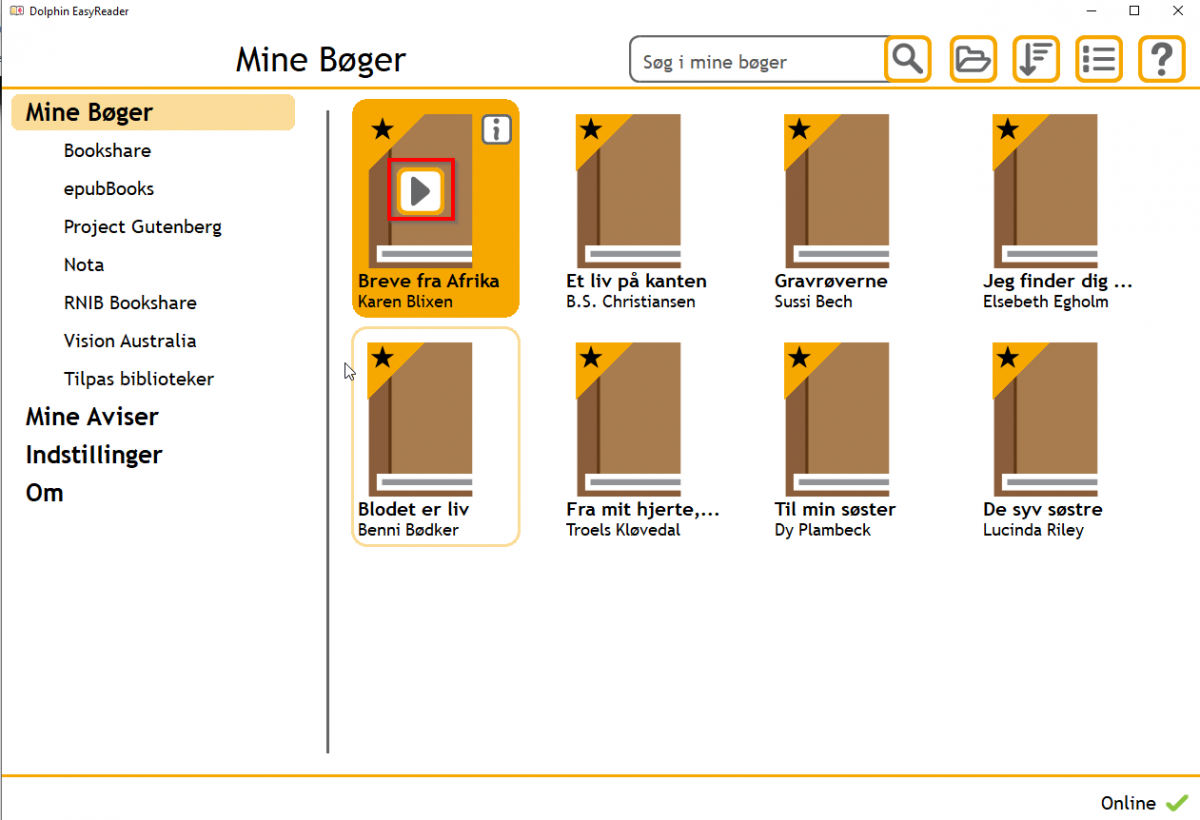
- Bogen vil nu åbne sig i EasyReaders afspiller. Du har her mulighed for at sætte afspilningen på pause, springe frem og tilbage i teksten, ændre på tekst indstillinger og lydindstillinger. Disse funktioner finder du øverst i afspilleren.
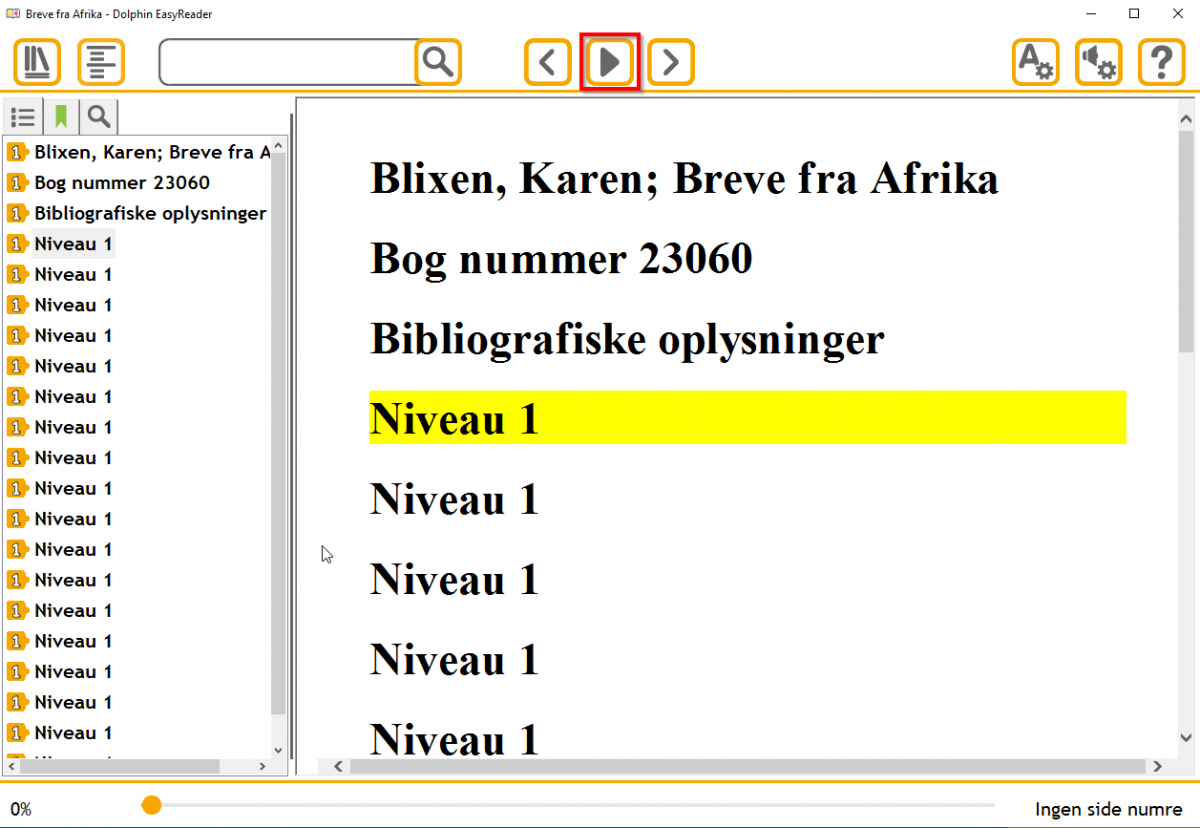
Sådan tilføjer og afspiller du en e-bog i EasyReader
I dette eksempel henter vi en HTML FIL.
For at kunne overfører e-bogen til EasyReader skal du have downloadet bogen til din pc, pakket filerne ud og gemt bogen på din computer. Vi anbefaler, at du opretter en ny mappen til dine downloadet bøger, for nemmere at kunne finde den.
Åben EasyReader fra dit skrivebord og tryk på på ”Åbne” som du finder øverst til højre i Easy Reader.
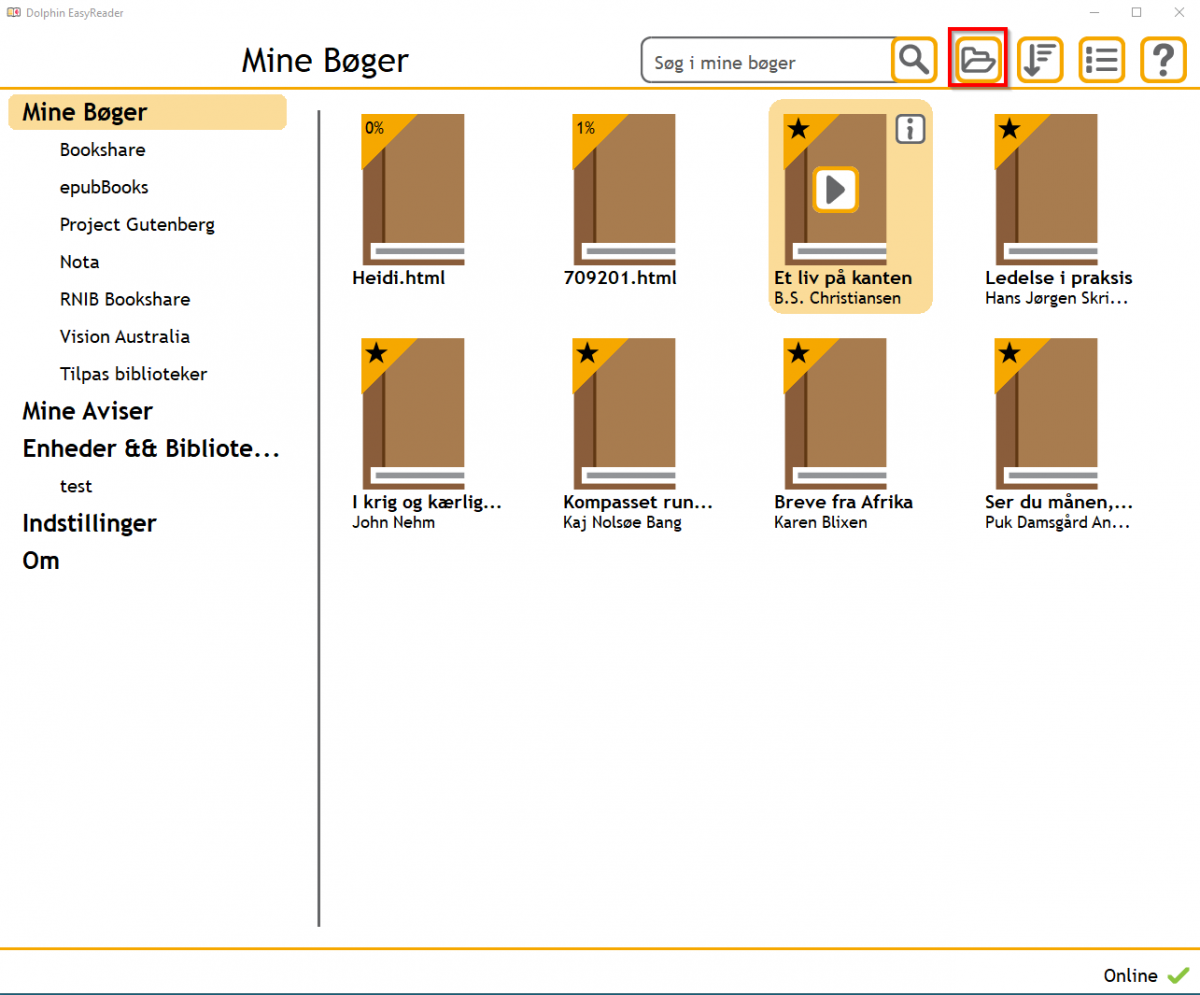
Frem kommer nu to muligheder: ”Åben fra Kippebord” eller ”Importer fra computer”. Vælg ”Importer fra computer”.
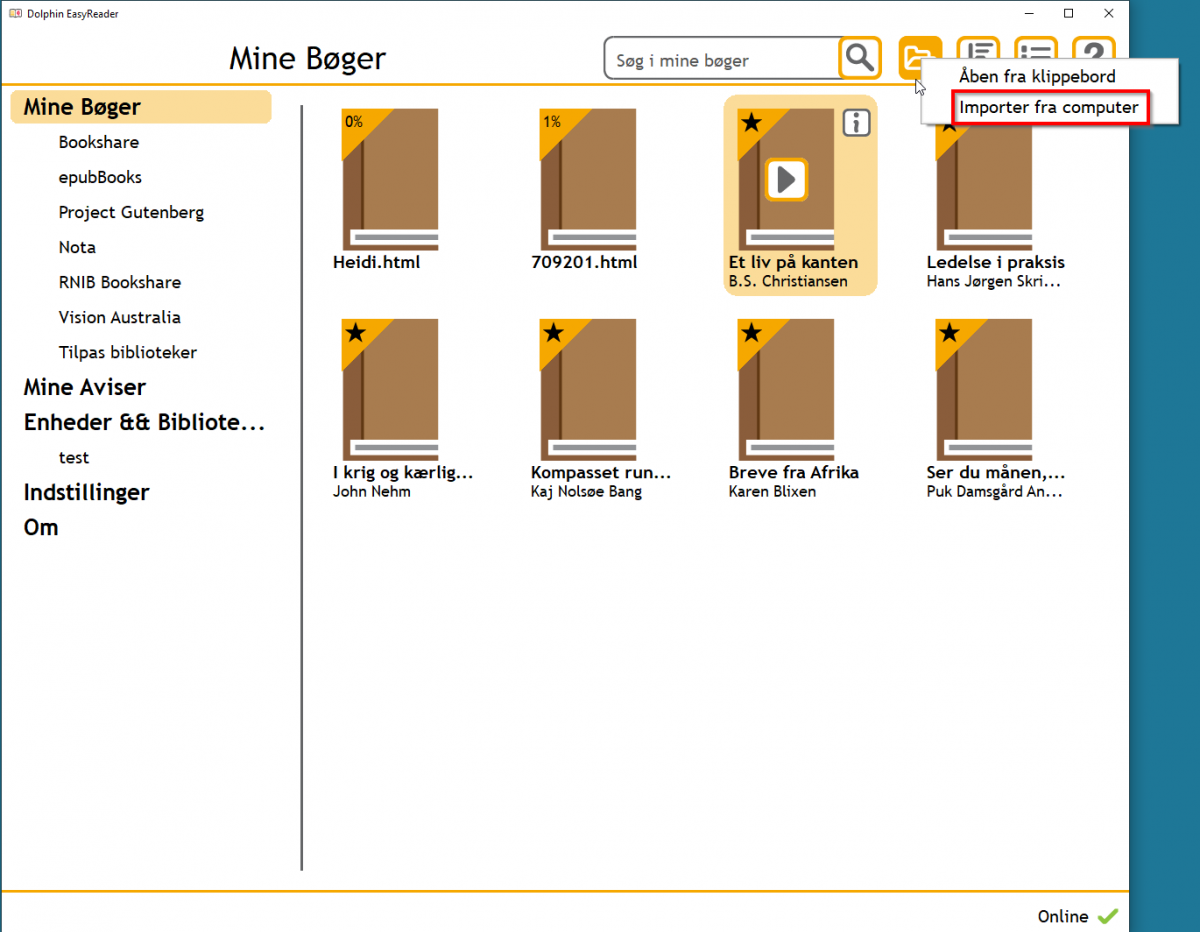
Vælg nu bogen fra den mappen som du har downloadet og gemt den til.
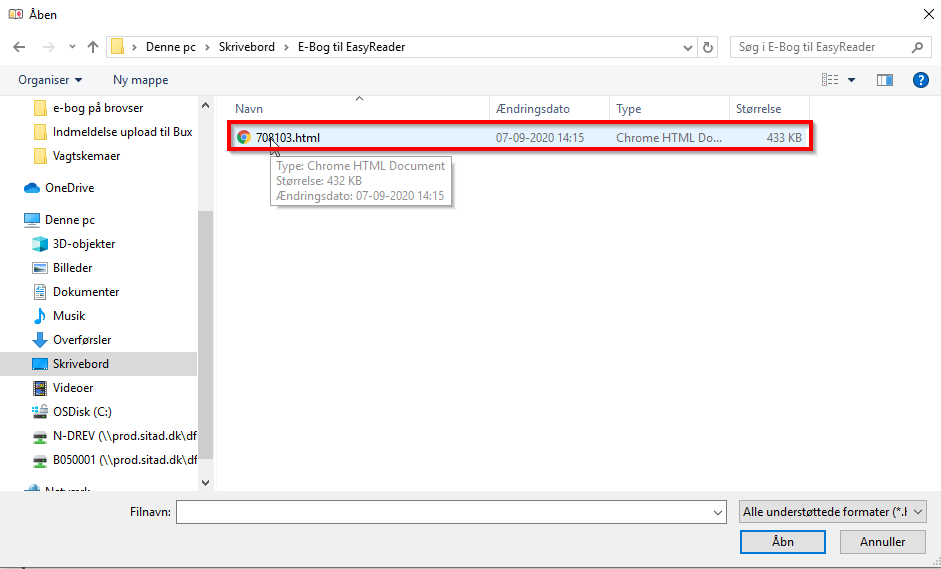
Tryk på ”Åben” for at tilføje bogen til EasyReader.
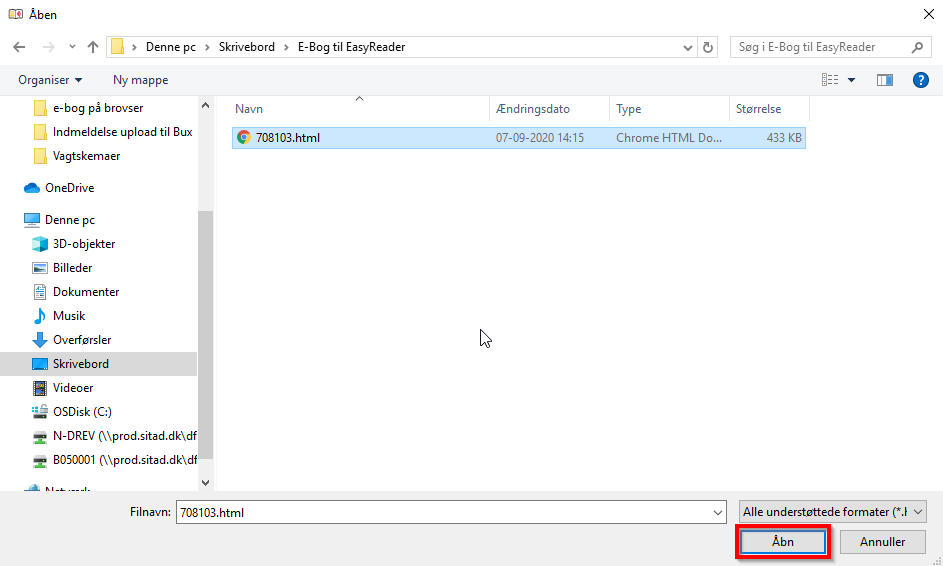
Du vil nu automatisk vende tilbage til EasyReader. En boks vil være fremme med teksten ” Dine bøger er hentet, og er nu tilgængelige i Mine bøger”.Tryk på ”Ok”.
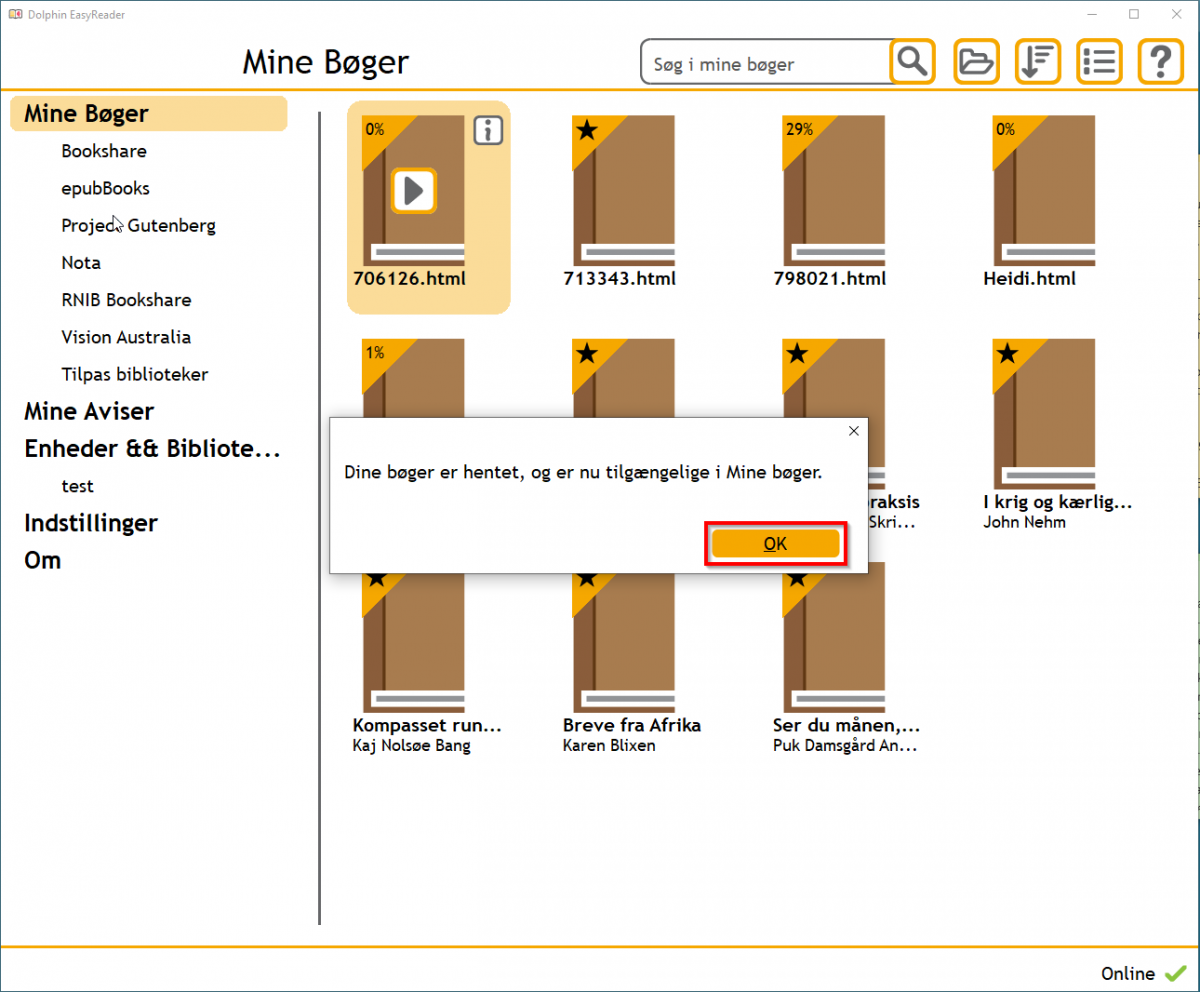
Den downloadet bog ligger nu under ” Mine bøger” i EasyReader og kan findes på Notas bognummer. Tryk midt på bogen for at afspille den i EasyReader.
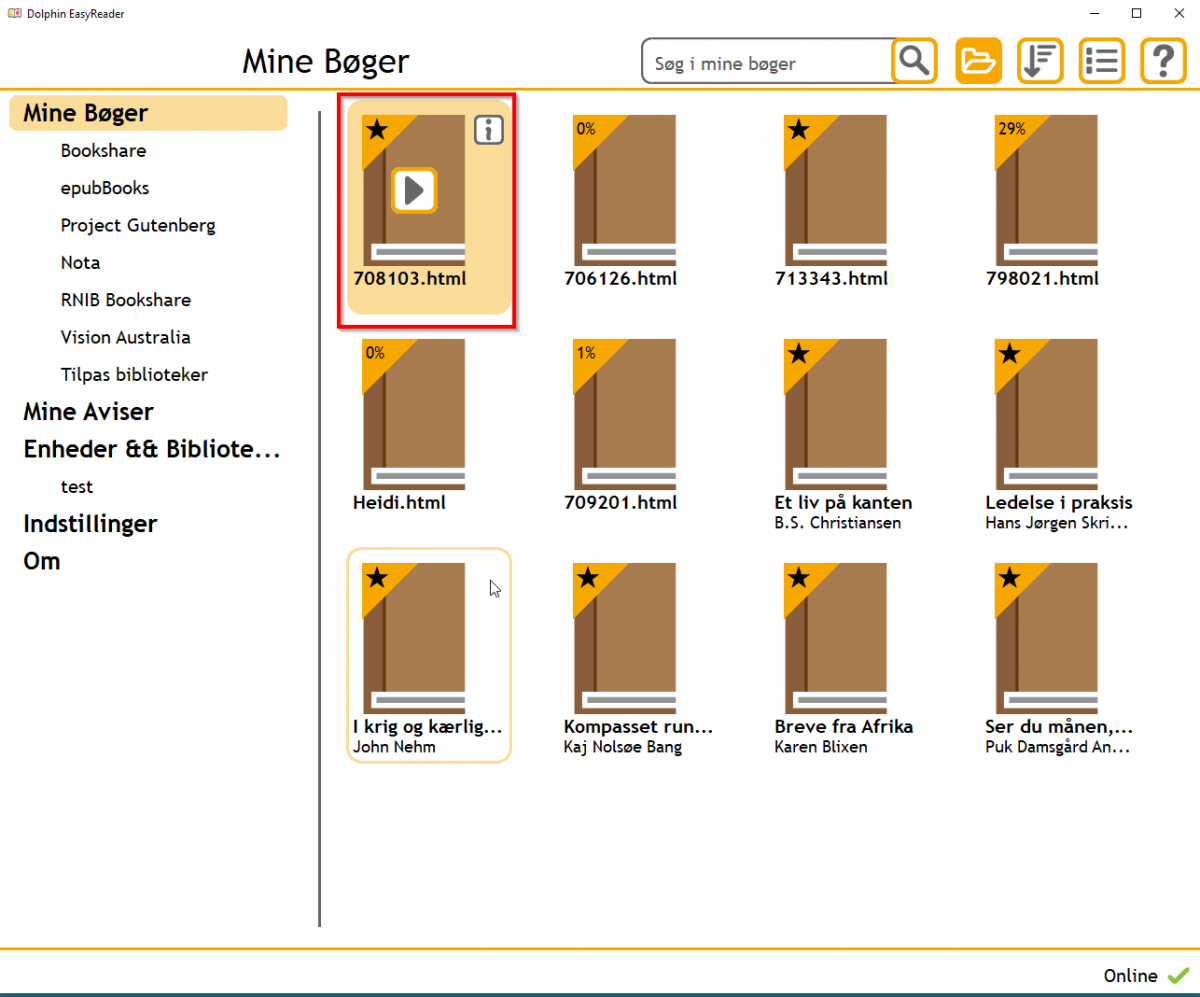
Bogen åbnes nu i EasyReaders afspiller. Du har her mulighed for at sætte afspilningen på pause, springe frem og tilbage i teksten, ændre på tekst indstillinger og lydindstillinger. Disse funktioner finder du øverst i afspilleren.
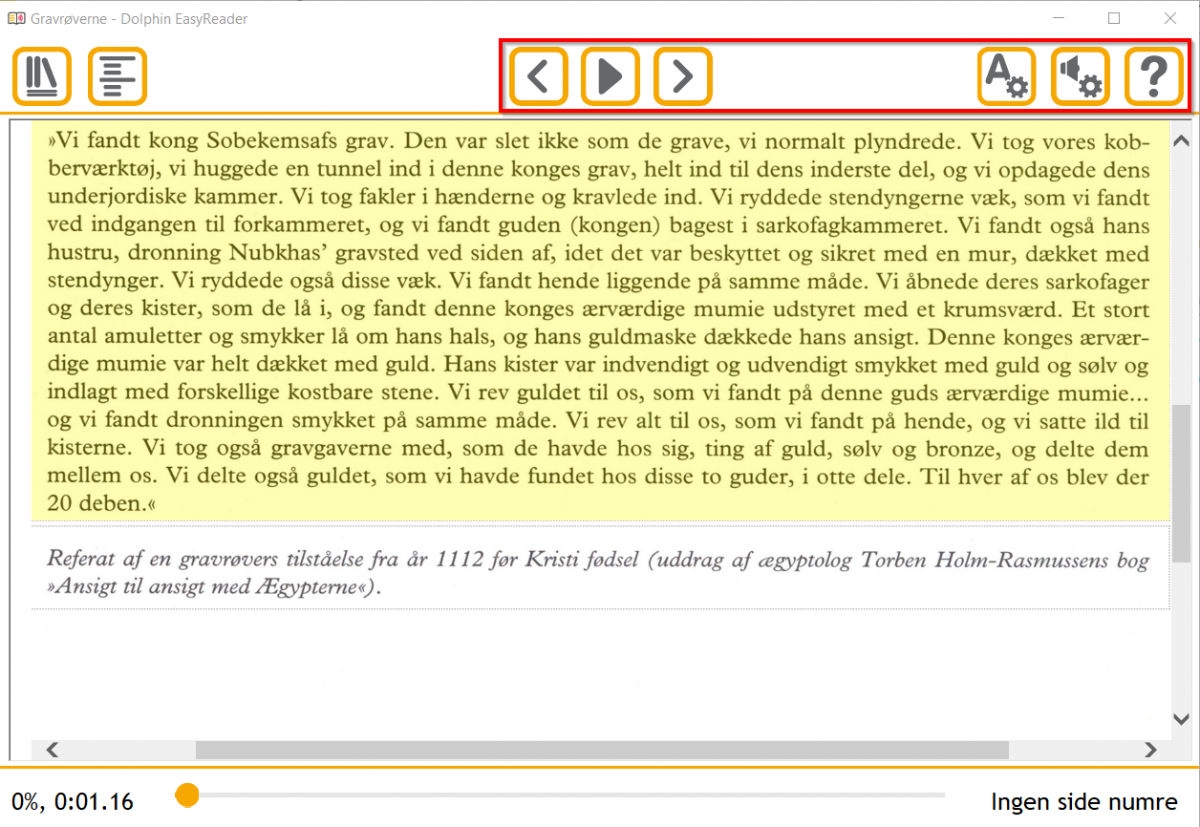
For at kommet tilbage til "Mine Bøger" skal du trykke på ”Tilbage til boghynden” som du finder før ”Gem navigations menu” øverst til venstre. I ”Gem navigations menu" kan du søge i bogens indholdsfortegnelse og tilføje bogmærker.